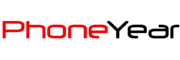There was a time when we had to manually transfer contacts from one phone to another by entering each contact individually which was undoubtedly a very tiresome and risky job, and we always had a fear of losing them. But, phones are smarter now, and we don’t necessarily have to face similar frustration. With few clicks and taps, the task can be done quickly today.
However, many of us still find it an uphill task since it’s the most precious data we have on our phones and we wouldn’t want to lose a fragment of it while switching devices across the platforms. Don’t worry; we have brought you the ways to do it efficiently.
1- Transfer Contacts with Google
Almost everyone has a Gmail account today and for those who use Android, it’s a must-have thing. But, if you are one of those iPhone users who never bothered to make one, it is time to create one as you are going to need it soon.
Once it’s done, go to Settings >> Mail, Contacts, Calendars on your iPhone and add your Gmail account there. Tap on Add Account and provide the required information to enter your Gmail account.
Your iPhone will ask to sync information. Make sure that the ‘contacts’ option is selected. The phone will now start syncing contacts to your Gmail account.
Depending upon the size of your list, it may take a while, so be patient. iPhone does not prompt you when it finishes the sync process so; you have to check the syncing progress yourself by heading to the Google Contacts page.
Once the syncing process is finished, you can add the same account to your android phone by going to Settings > Accounts and tapping on Add Account.
All of the contacts that you earlier synced from your iPhone will now be retrieved from your Android phone.
2- Transfer Contacts with iCloud
This is another easy way to transfer your contacts for those who have iCloud enabled on their devices.
Just head to Settings>Mail, Contacts, Calendars and click on “Accounts” where you will see “iCloud” in the list. Click on it and turn the “contacts” toggle on. By doing so, your phone will merge your contacts with iCloud.
Now go to icloud.com on your computer’s browser and log in with your Apple id. Click “contacts” and head to the lower-left corner to click on the gear icon. From there select all contacts. Click it again and this time, click on “Export vCard” to export all your contacts in a single file.
Now sign in to Gmail with the same account that you used to set up your android. Go to the Google contacts page and from the left bar of options, find “More” and then click on “Import”. It’ll provide you with different options. Choose “vCard File” and select the file that you created using the iCloud earlier. There, it’s done!
3- Transfer Contacts with iTunes
If your contacts are stored in your iPhone’s internal storage, you can also transfer them with iTunes. Connect your iPhone to your computer and open iTunes.
Go to your device screen by clicking the device’s name in iTunes. After that check the “Sync Contacts With” box and choose “Google Contacts” from the drop-down menu. It will prompt you to put in your Google account information. Provide the info and it will start syncing. After it finishes syncing contacts, log in to your Android device with the same Google account. All your contacts will be there.
Although there are many third-party apps that you can use to transfer contacts, we don’t recommend those because these are the easiest, hassle-free and most trusted ways to transfer contacts from iPhone to Android.
Once you have transferred your contacts to Android, be sure to back them up so you wouldn’t have to worry about losing them again. Here’s a complete guide on how to back up your contacts on Android phones.